Close
Unlock insights from every interaction with Enablr + Power BI. Track content, sales, and engagement – all in one dashboard.
The Enablr Sales platform gives you the power to turn raw engagement data into meaningful, actionable insights—directly within Power BI. With our pre-configured dashboard template and custom connector, your team can explore, customize, and visualize every interaction across your CLM ecosystem.
This setup offers complete flexibility to:
Whether you’re a marketer tracking campaign effectiveness or a sales leader optimizing rep performance, Enablr + Power BI puts data-driven decision-making in your hands – no coding or complex setup required.
1. Prerequisites
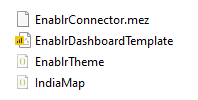
2. Setup Enablr Connector
Save the EnablrConnector.mez file (shared by your administrator or project manager) to the following location on your computer:
Documents > Power BI Desktop > Custom Connectors
📌 Note: If the Power BI Desktop or Custom Connectors folder doesn’t exist, you’ll need to manually create them. (Please refer image 1)
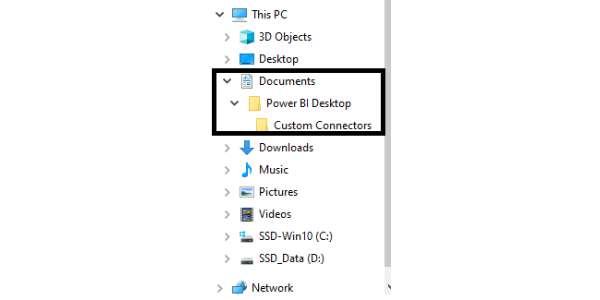
3. Enable Custom Data Extensions in Power BI
To enable custom connectors, follow these steps:
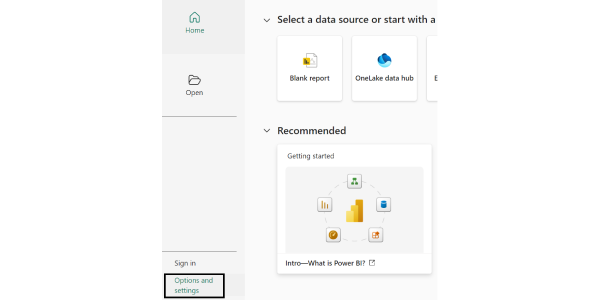
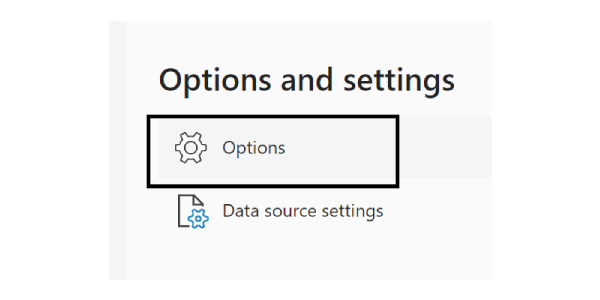
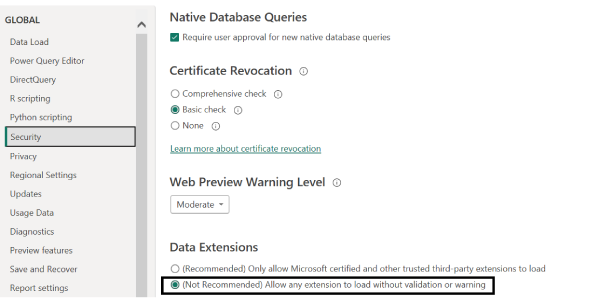
4. Open the Enablr Power BI Template
Locate and open the template file named: EnablrDashboardTemplate.pbix
This file serves as your report template with pre-configured visuals and queries.
5. Configure the Data Source with Your Organization’s Key
If you have not received your organization key, please send an email to support@enablrsales.com
Follow these steps to connect the template to your organization’s data:
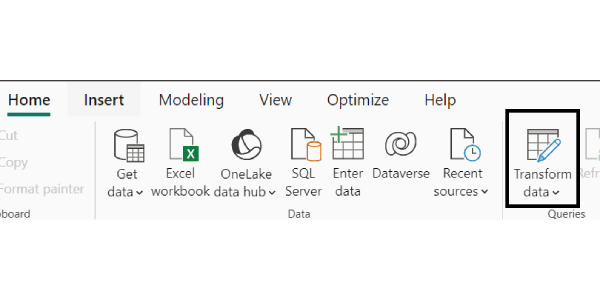
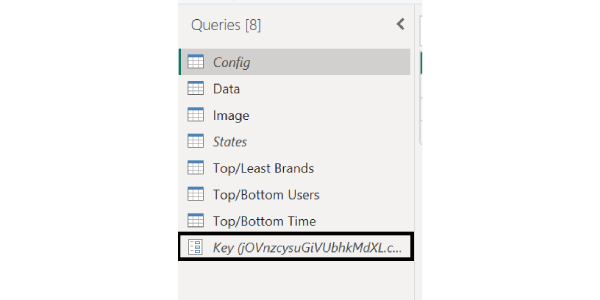
6. Refresh and Load the Data
Once you’ve entered the correct key:
From the top menu, click Refresh Preview > Refresh All to manually refresh the queries and preview updated data. (Please refer image 7)
Then click Close & Apply to load the data into Power BI. (Please refer image 8)
Your dashboard will now reflect real-time organizational data.
🧹 Tip: Use Ctrl + Click on filters to reset them as needed. (Please refer image 9)
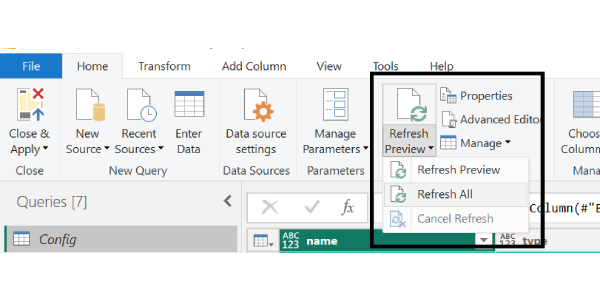
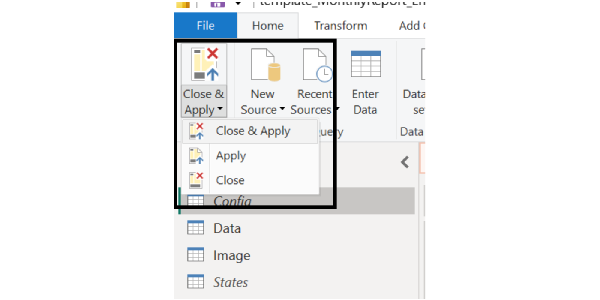
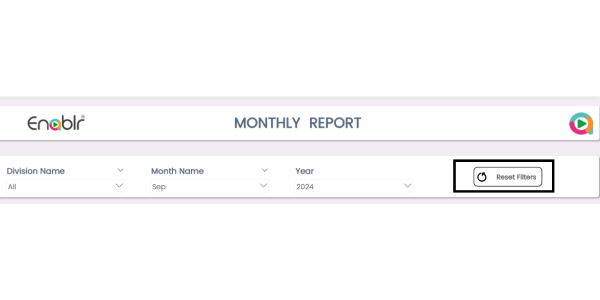
Supercharge your sales strategy and start making more informed, impactful decisions with the Power BI integration on EnablrSales. From real-time dashboards to deep-dive analytics, empower your team with the insights they need to close deals faster and smarter. No more guesswork—just clear, data-backed decisions that drive growth. Start unlocking the full potential of your sales data today with Power BI and EnablrSales working together.
🛠️ Troubleshooting Common Issues
If the dashboard fails to load or shows errors, try the following:
Note: There might be slight differences in the layout or appearance of the report depending on your version of Power BI. If display issues occur, close and reopen the file.
⚠️ Important Limitations of Power BI Desktop (Free Version)
🔄 Manual Data Refresh Only: Automatic or scheduled refresh is not supported.
📤 No Online Publishing or Sharing: Reports cannot be shared via the Power BI Service.
🤝 No Collaboration Features: Shared workspaces, app deployment, and report distribution are not available.
💡 Consider Upgrading to Power BI Pro or Premium
To unlock advanced features and enterprise-grade reporting, consider upgrading to a paid Power BI license:
✅ Scheduled and automated data refresh.
✅ Secure report publishing and sharing.
✅ Collaboration through shared workspaces and apps.
✅ Enhanced access controls and usage analytics.
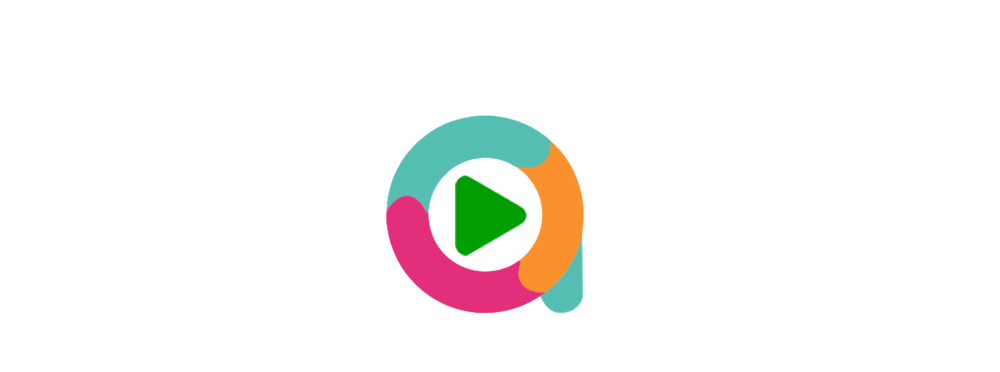
Paras Business Center, Unit 602,
Carter Road 1, Near Kasturbha Police Station,
Borivali East,
Mumbai – 400066,
Maharashtra, India.
© 2025 Enablr Sales | All Rights Reserved
Platformed by Vistaar Digital